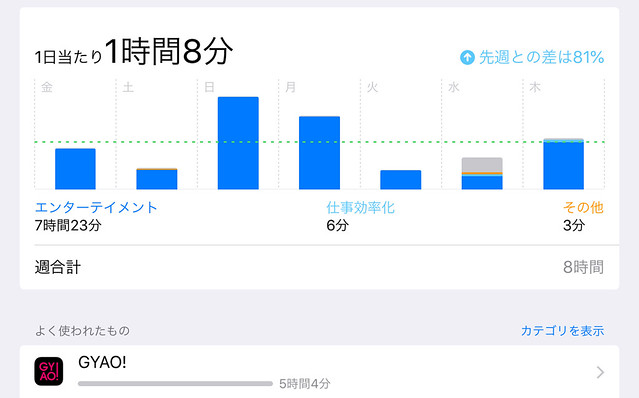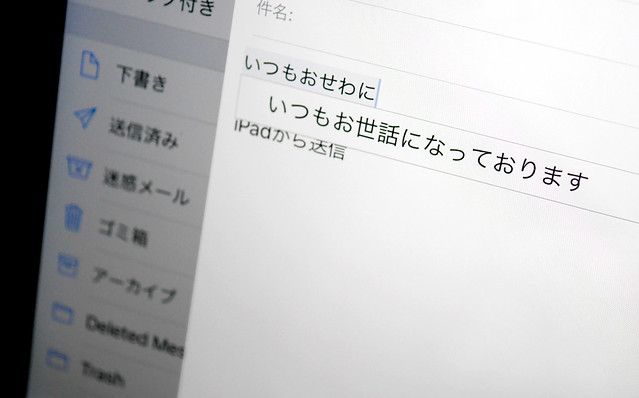バッテリーを交換しようとしたら「問題なし」で戻ってきた💦
こんにちは (๑′ᴗ‵๑)
Apple製品は5年経つと修理が難しくなるそうなので、6年目にバッテリー交換に出しました。そしたら、なんと! 「問題なし」のお墨付きの証明書が付いて戻ってきました。バッテリーすら交換されなかったみたいです。どゆこと?😳 あまり使わなかったせいで劣化してなかったんでしょうか。
DMMブックス70%祭りで電子書籍用として返り咲く!
3000円くらいの植物図鑑だのをバンバン買いました。図鑑類なので、参考に眺めつつ他の画像を見たり…ということになります。そこで、放置していた初代iPad Airを電子書籍専用機として復活させてみることに。
しばらく放置していたせいか、放電しきってたみたいでなかなか充電が始まらず焦りました💦 初期化した状態だと思っていたらパスコードも設定されたままで焦りました💦
最新OSが IOSの12.5.2までしかインストールできず、iCloudとのリンクも一部切れているので、Wi-FiもBluetoothもオフにして、ダウンロード済みの書籍を読むだけの省電力仕様にしていましたが、ちょっとモッサリなのと容量が全然足りないので、ついに2021年に手放してしまいました。
iPadをお勧めする理由 1. 一般的な使用用途に適している
タブレットの使用目的は、ネット検索/閲覧・メール・動画視聴・SNS閲覧/投稿がメインになります。パソコン時代のインターネット・メール・ショッピング・文書作成が利用用途だった時とさほど違いがありません。これらの用途として使うにはパソコンはオーバースベック、スマホは画面が小さくて見づらいといった理由で、中間的にタブレット端末がお勧めです。
iPadをお勧めする理由 2. 使いやすさと安全性
タブレットはアプリをインストールしますが、その点でAmazonは❌。Google Play ストアに比べたらApp Storeのほうが全体的に安全です(100%ではありません)。
Apple製品→App Store
アンドロイドタブレット→Google Play ストア
Amazon Fire タブレット→Amazon Android アプリストア
ただ、おばあちゃんに使わせようとしたら、最初のApple IDを作るところでつまづいていました。個人差ありますが、お年寄りには最初の設定が難しい。これを乗り越えるの実は意外と大変です。
iPadをお勧めする理由 3. 長く使える
ネット・メール・動画視聴・SNS・ショッピング程度の利用でしたら、私の5年もののiPadでも全く問題なく動いています。この程度の使用なら今後3年は十分使えそうな気がします。
購入時のままですが、今でも1時間のGyao!視聴で10%くらいのバッテリー消費です(スクリーンタイムで見ると1日の平均使用時間が1時間程度でした)。バッテリーの劣化は使用時間(充電回数)に比例します。頻繁に使用していると2年くらいでバッテリーの持ちが悪くなってきますが、2018年現在、iPad (全モデル)のバッテリー交換は10,400 円 (税別)で可能なので使えなくなるということはありません。
2019年10月現在、iPad (全モデル)のバッテリー交換は10,800 円 (税別)に値上がりしてました。😭
iPadをお勧めする理由 4. 古くても売れる、下取りも可能
Apple製品の良いところはこれ。完動品ならそこそこの値段がつきますし、ジャンクでも売れます。また新製品を買う場合、Appleが下取りしてくれます。
iPadをお勧めする理由 5. 周辺アクセサリーが豊富
下にも書いてますが、昔の機種用の○○が欲しいとなった時に意外と売ってる点。マイナーなタブレットだと後からケースを買いたいと思っても売ってなかったりします。
以上がお勧めする理由。一般的な使用なら、最も安価なタイプで十分です。写真をたくさん保存したい場合はストレージ容量を増やします。ファイル形式にもよりますが100GBで1万枚くらいの画像は保存できると思います。拡張的な使い方をしたい、価格はさほど気にしないなら現行のiPad Proをお勧めします。
iPadをお勧めする理由【追加】 iPad OSになって、パソコンライクになった
仕事に使用したいとか、もう少し複雑な使い方をしたい方には、いろいろとメンドクサイ仕様だったiOSが、iPad OSになって、ノートパソコンのように使えるようになりました。スマートキーボードとペンシルでかなり使い勝手が変わります。
今まではスマホの巨大版でしかありませんでしたが、ようやくノートパソコンとスマホの中間的位置づけとして使えるようになりました。
エレコム「iPad用 スリーブインナーケース」(TB-A12NC2RD)
ここから下は、iPadを購入直後のケース購入や、途中のキーボード購入などの記事をまとめたものです。
エレコムのスリーブケースを買ってみました。iPad Air専用はカバーを付たまま入れるとキツキツらしいので、少し大きめな旧型用を敢えて購入。勢いで買ってしまいましたが自宅使用には要らなかったかも。
100均の保護ケースに比べたら生地はかなりシッカリしてます。Smart Coverを付けていると素材の抵抗がありすぎて出し入れが面倒です。常に裸で使うなら使い勝手も良さそうですが、スリープの関係上Smart Coverは付けていたかったので、これは早々に手放しました。
Apple「iPad Smart Cover (PRODUCT)RED」純正カバー
当時は背面を覆うスマートケースもありましたが価格的に高いなあ〜と思ったので、前面のスクリーンだけを覆うスマートカバーを付けておくことにしました(スマートケースの半額くらい)。たまに変な持ち方をすると、マグネットでガッチリくっついてるはずのカバーがポロッと取れてビックリします。
何度か洗剤をつけてゴシゴシこすりながら水洗いしていますが、全然平気です。4年くらい使ってて少しだけ見た目はくたびれましたが、本当に丈夫。値段は高かったけど耐久性は◎です。今は使ってませんが、まだとってあります。
カジュアルプロダクト「ワイヤー まな板スタンド L」
以前は100円ショップでまな板スタンドを買ってVAIOを立てていました。今回は、Mac Book Pro(×2)と、iPad をまとめて立てられるまな板スタンドを探して購入。机の上が狭いんですよね……😳
iPad Air:Smart Cover(純正)をつけてちょうどキッチリという感じです。ギチギチではないけど、Smart Case は無理かもしれない。
Mid 2009 13:1〜2mmくらいの余裕があるのかな。割とピッタリ。
Late 2013 13:余裕です。
その後、MacBook Pro Mid 2009は売却したので、今はLate 2013だけになり、省スペースのための立てるタイプのスタンドは使っていません。
その前は、ダイソー 折りたたみ式ブックスタンドを使用してました。ページをめくらない本向き。レシピとか。MacBook Proを置くと、ピッタリ閉じませんがスリープ状態になります。クラムシェルモードで使用しています。全開だと画面は少し下向きです。
マルチディスプレイでディスプレイを跨いで表示させたい時
システム環境設定>Mission Control>「ディスプレイごとに個別の操作スペース」 の✔️を外す
ノーブランド(中華)のBluetoothキーボード
もう発売から4年も経ちますが、ゴロ寝映画観賞用にはまだまだ問題なく十分役に立ってます。世間もどんどんモバイルに傾いてしまい、最近では iOS でないとどうしてもできないことが増えてきました。それで、iPad Air をもっと使いやすくするため、Bluetooth キーボードを購入してみることにしました。
届いたのは新品とは思えない状態で……外箱は一応キレイでしたが、中のポリ袋はシワシワで、商品には指紋みたいな汚れもあるし。でも今頃 iPad Air のキーボードを売っててくれたことに感謝!って感じです。😂
マニュアル(紙)によると一番右端の穴がバッテリーインジケーターなんですけど、全く光らないので充電してるのかしてないのかよくわかりません。USB ケーブルをつないだ最初の時だけ光ったような気がします。
とりあえず USB ケーブルで電源を確保したままペアリングをしました。ペアリングはかなりアッサリとつながって特に問題ありません。
ボタンのあたりは雑な作りですね。こういう隙間商品て、アリババあたりから仕入れて販売してるのかな。爆発しないでくれたらそれでいいです。😭
このキーボードに決めたのは、iPad 本体をガッチリ挟み込んで、本体とキーボードを一体化してくれる仕様が気に入ったからです。今までは純正カバーを付けてましたが、よくパタパタと倒してたので、このガッチリとしたホールドに期待!
開く角度は後ろに倒れないように、上の画像の状態が限界です。もちろん傷が付かないように、iPad Air を挟んでいる部分の背面はベルベットのような素材、前面はゴムっぽい素材になっています。キーボードの底面の黒い丸いクッションはあっという間に剥がれました。w
閉じるとこんな感じ。自動的にスリープ状態にもなります。優秀。
入力の切り替えは、fn+6で、6のキーに地球儀マークも入っているんですが、control+スペースキーに変わっています。あと、US配列なので記号の位置が違います。
その後、キーボードがたわんでしまい、スリープ状態になってないので、逆向きに力をかけてたわみを修正…え、こんな扱いですがちゃんと動いてますよー。
ノートブックみたいな見た目になってるので、ついキーボードの前の空間を指でなぞってしまいます。トラックパッド付きなら更に使い勝手がよかったと思います。Apple 純正のキーボードより沈み込むしカチャカチャする感じで、キータッチは悪くないです。多分そんなに速く打ってないので、反応が遅いと感じることもありません。
かな入力を選択してもローマ字入力になる場合は、設定>キーボード>かな入力で、「自動」ではなく「かな入力」を選ぶとかな入力できるようになります。といってもキーボードにカナの印刷はありません。
1年以上使いましたが、Bluetoothの接続は、数秒間がありますがキーを打つと接続するので簡単です。最近は音声入力をよく使うので、キーボードをあまり使用しないせいもありますが、買ってから充電2〜3回くらいしかしてません。でも使おうと思った時にちゃんと動くのがスゴイ。
iPad Aieを5年間使用してみての感想。
外に持ち出して使うというより、室内で使うことがほとんどでした。Macを使うのが面倒だったり、専用のアプリが便利そうだなと思ったり、検索結果を家族に見せたい時などに使う感じ。ぬるい使い方しかしてません。
動画配信サービス
動画配信サービスもこの5年で充実してきたので、最近は無料試用期間を渡り歩いていました。
Amazonのプライムビデオ(有料)、huluの2ヶ月お試し(イトーヨーカドーのマイル特典)、U-NEXTの1ヶ月お試し、Netflixの1ヶ月お試し、再びAmazonプライムの1ヶ月無料お試し、って感じです。GYAO!は無料動画に力を入れてきたので、無料で見るには良いアプリになりました。
見たいドラマに合わせて月ごとに契約すればいいかなと思ってます
音楽配信サービス
聴き流し用にラジオアプリを入れてましたが、音楽配信サービスもここ最近出揃った感じで、やはり音楽聴き放題サイトを渡り歩いています。すべての試聴が終わったら契約してもいいかな。去年保存してた音楽データが全部飛ぶという事故が発生…アップロードも可能なサービスっていいかも。
今のところ、Google Homeがあるので、Spotifyが便利です。
写真ストレージサービス
500pxなどを入れて美しい写真を見ていましたが、すぐに放置。写真に関してはテジタルカメラで撮ってMacで加工することが多いので、iPadではほとんど使ってません。個人的にはストレージは有料のFlickrを利用しています。Googleフォトなら条件はあるけど無料で無制限。
その他ストレージサービス
結局、Evernote(無料)に落ち着いてます。無料で使ってると転送容量が少ないけど、年に1回か2回困る程度です。Clip to EvernoteでWEBページを保存するのと、PDFファイル置き場になってます。あとはGoogleドライブを利用していますが、こちらはスプレッドシートとして利用することが多いです。
電子書籍リーダー
自分の持ってるEPUBやPDFファイルの閲覧にiBooksを入れていましたが、今は他にKindle、楽天Kobo、dollyも入ってます。ヨドバシでノウハウ本みたいのを買うので、dollyが一番使ってるかも。電子書籍化が速いのは漫画・雑誌・話題の書籍なので、それらに関心が薄いのであまり利用しません。
SNS(ソーシャル・ネットワーキング・サービス)
いろんなSNSを使ってみてはやめてます。低迷と言われてるTwitterが唯一好きです。公式発表以外のリアルタイム情報が一番簡単にわかるアプリとして便利。
通信・メッセージ
今では家族間の連絡はアップルのメッセージ(iMessage)に落ち着いてます。iPhoneもiPadもMacも同時にメッセージを受け取れるのでめちゃくちゃ便利です。逆に使わなくなったのがスカイプ(Skype)、LINEも使う必要がなくて今は入れてません。
カレンダー
AppleのカレンダーとGoogleのカレンダーを使っています。見た目はGoogleがイラストが入っていたりでちょっと好きです。決めかねているので連動してます。Googleは他のユーザーの作ったスケジュールを入れやすいのもメリット。